To make it easier to manage exactly how your users use Group Manager to edit group membership, each setting in the application can be controlled via Group Policy (along with a couple of extra options that the user does not see).
To configure any of the Group Manager settings via Group Policy, simply download the ADM file by clicking the download button below and then import it into the Administrative Templates section of a Group Policy that is applied to the users
you want to get these settings. A step by step guide can be found below.
Group Policy ADM File for Group Manager 2.1.0
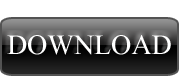
Using the ADM File
Once you have downloaded the ADM file, open the Group Policy Management Console and create a new Group Policy Object (or edit an existing one if you prefer) that will affect any users that you want to get these settings.
Note that the Group Manager policies are user based, not computer based, so the policies will only take effect if the GPO you create is applied to the user accounts that use Group Manager, not the computer accounts for computers that it is installed on.
Edit your new (or existing) GPO and expand the User Configuration item, then the Administrative Templates section (on Server 2008 you will need to expand Policies first). Now right click on Administrative Templates and select Add/Remove Templates, as shown in the image below:
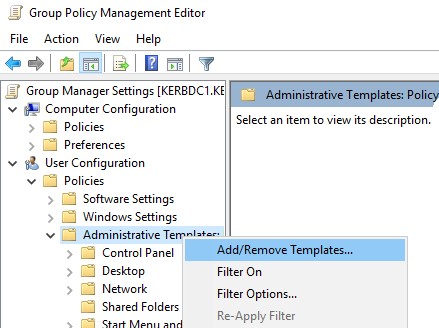
In the Add/Remove Templates window, click the Add button and then browse to the location that you saved the Group Manager ADM file to and select it.
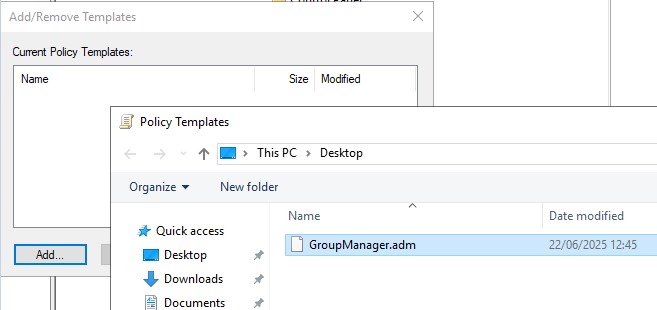
Once it has been added, click the Close button to return back to the GPO Editor.
Now you should see an additional folder under the Administrative Templates folder named Cjwdev (on Server 2008 and above you will need to expand Classic Administrative Templates first). Expand this and then click the Group Manager folder within to see all of the Group Manager settings that can be configured via Group Policy.
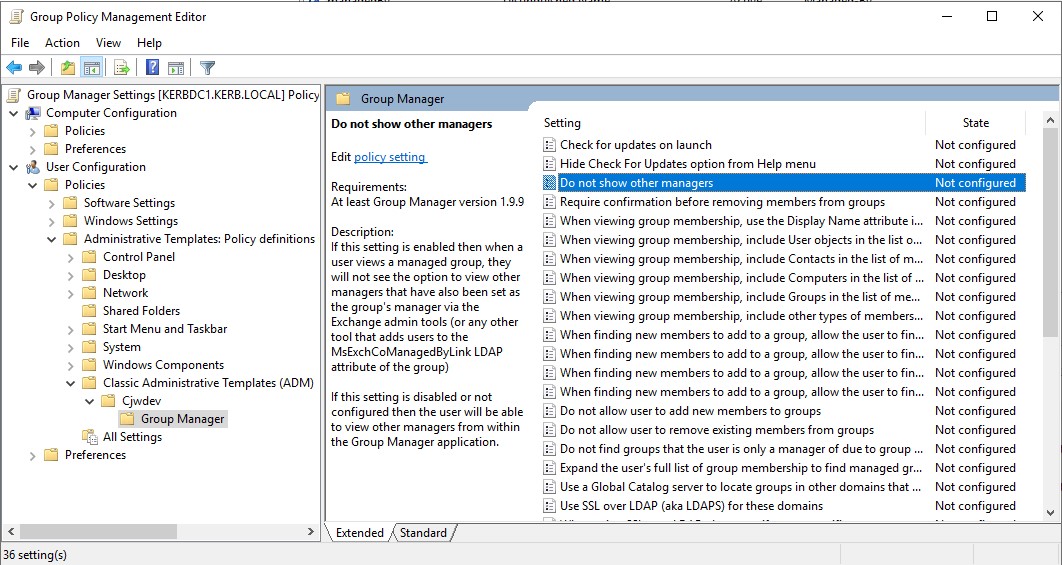
Now you can enable any of these policies and the settings you choose will be set for any users of
Group Manager that your GPO is applied to. Note that GPOs do not take effect instantly, by default they are applied to users roughly every 90 minutes but a user can run the gpupdate command to force new/modified GPOs to be applied instantly. Also note that Group Manager will only pick up on new GPO settings when it is launched, so if the user already has the application open when your GPO takes effect then the application will need to be restarted before the changes actually affect the user.
Each setting that is configurable via GPO has a detailed description of how it will affect the user's current settings, which you can read in the Explanation tab when viewing/editing each setting, so please read this to be sure you understand how the users of Group Manager will be affected by your GPO.
